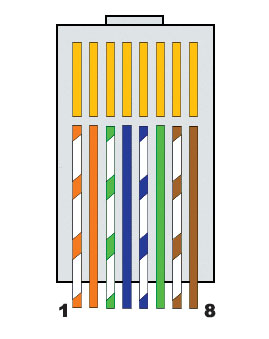از کابلکشی تا به اشتراک گذاشتن چاپگر
|
|
در این مقاله شما به راحتی و بدون نیاز به سرور می توانید یک شبکه کوچک راه اندازی و نکاتی در خصوص کابل کشی ، نصب پریز ، تخصیص IP ، به اشتراک گذاشتن پوشه و پرینتر را فرا بگیرید.
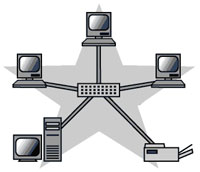
تا
چند سال گذشته علم کامپیوتر یکی از علوم مدرن به حساب میآمد بطوریکه عده زیادی از
اقشار مختلف جامعه ، خصوصا قشر تحصیلکرده را به خود معطوف کرد. اما امروزه و با گذشت چندین سال از عرضه کامپیوتر
نوبت به علم ارتباط بین کامپیوترها با یکدیگر یعنی علم شبکه رسیده است و اکثر
علاقمندان به علم کامپیوتر را بر آن داشته تا در این زمینه نیز به کسب آگاهی
بپردازند.
در خصوص شبکه ( Network ) کتاب های گوناگونی نوشته شده است ، اما ظاهرا ( و
متاسفانه ) خوانندگان وقت چندانی برای مطالعه کتابهای تئوری ندارند و باز هم
متاسفانه محیط و زمینه آموزش عملی نیز برای آنها به راحتی فراهم نیست.
در صورتی که جز خوانندگان
ماهنامه رایانه خبر و علاقمند به گذراندن یک کارگاه عملی شبکه هستید می توانید فقط
با مطالعه این مقاله ، اطلاعات نسبتا خوبی در زمینه راه اندازی یک شبکه در مقیاس
کوچک را بدست آورید.یکی از درخواست های همیشگی خوانندگان محترم ، آموزش راه اندازی
یک شبکه محلی ( LAN
) بصورت عملی در ماهنامه
بوده است. بنابراین بخشی به همین نام ( یعنی شبکه ) در ماهنامه راه اندازی شد. در
این بخش از ابتدا آموزش مباحث مختلف مانند نصب ویندوز 2003 ، نصب اکتیو دایرکتوری
، ایجاد کاربر و ... ارائه شد و در ادامه آن نیز نصب برخی سرویس های شبکه مانند DHCP ، RRAS و ... آموزش داده شد. اما در بررسی نامه های خوانندگان
محترم متوجه شدیم بسیاری از شما عزیزان خواهان یک کارگاه عملی آموزشی " راه
اندازی شبکه در مقیاس کوچک "
هستید. از آنجا که ما
وظیفه ای جز پاسخ مثبت به درخواست های شما نداریم در این مقاله سعی شده است در حد
بضاعت به درخواست جمع کثیری از خوانندگان جامع عمل بپوشانیم. ( البته بهتر است با
مفاهیم پایه ای شبکه که در شماره های گذشته در ماهنامه به چاپ رسیده است آشنا
باشید. )
بنابراین دراین مقاله سعی
می کنیم از توضیح مفاهیم شبکه بپرهیزیم و فرض می کنیم به کلیات شبکه واقف هستید و
مستقیما کارهایی که برای راه اندازی یک شبکه در حد یک اداره یا دفتر کوچک با 10
الی 20 کامپیوتر نیاز است را بصورت کاملا عملی حضورتان تقدیم نماییم.
لازم به توضیح است برای
عملی تر و کاربردی تر شدن این مقاله ، نوع شبکه از نوع Workgroup با توپولوژی ستاره ( Star
) انتخاب شده است. کسانیکه
مایل به راه اندازی Domain
Controller ( DC ) در
شبکه خود باشند با مطالعه شمارههای قبلی ماهنامه و اعمال کردن تغییرات
مختصری می توانند به خواسته خود یعنی راه اندازی شبکه از نوع Domain دست
یابند.
تهیه چک لیست
معمولا برای انجام هرکاری
لازم است از ابتدا تا انتها مواردی که می خواهید انجام دهید را روی کاغذ بیاورید.
ما نیز بدون پرداختن به مسائل متفرقه دقیقا به سراغ همین کار می رویم. پس با ما
شروع به تهیه لیست نمایید:
ـ لیست نمودن تجهیزات مورد
نیاز و تهیه آنها
ـ نصب درایور کارت شبکه
ـ ساخت کابل های رابط و
برقراری اتصالات فیزیکی
ـ انجام تنظیمات لازم TCP / IP در کارت شبکه
ـ تنظیم نام کامپیوتر و
نام Workgroup
ـ تست ارتباطات شبکه با
دستور Ping
ـ Share کردن
فولدر و درایوهای کامپیوترها برای یک دیگر
ـ Share کردن
چاپگر
تجهیزات مورد نیاز
قبل از هر چیز باید
کامپیوترها در یک بستر ارتباطی مناسب و با رعایت استانداردهای مربوطه با هم ارتباط
برقرار نمایند. به نحوه همبندی کامپیوترها توپولوژی گویند.
همانطور که قبلا نیز اشاره
شد ، توپولوژی انتخابی ما در این مقاله از نوع ستاره ای و نوع بستر آن کابل می
باشد.
پس به یکسری کانکتور و
کابل مخصوص این نوع توپولوژی نیاز دارید. در اینجا فرض می کنیم شبکه محلی ما
دارای10 کامپیوتر است. در این صورت تجهیزات زیر مورد نیاز است :
ـ تعداد 10 کامپیوتر
که می تواند یکی از سیستم عامل های
WindowsXP , Windows2000 , Windows 98 , Windows2003 رو ی آن نصب شده باشد.
ـ 20 عدد کانکتور یا سر
سیم RJ-45
. به ازای هر کامپیوتر 2 عدد
سرسیم نیاز است.

|
|
|
شکل 1 : نمونه ای از یک کانکتور RJ-45 |
ـ پریز دیواری ( Keystone ) به تعداد کامپیوترهای موجود ( بستگی به طراحی کابل
کشی دارد. این موضوع در ادامه توضیح داده میشود.)

|
|
|
شکل 2 : نمونه ای از یک Keystone |
نکته : در صورتیکه از پریز دیواری استفاده شود ، تعداد
سرسیم (کانکتور RJ-45
) باید سه برابر تعداد
کامپیوتر ها باشد.
ـ یک دستگاه با سرعت 100Mb/s . هاب و سوئیچ های موجود در بازار 5 ، 8 ، 16 و 32 پورت می باشند.
برای این مثال، ما
نیاز به یک هاب یا سوئیچ 16 پورت داریم.
ـ یک دستگاه Crimping Tools یا آچار شبکه

|
|
|
شکل 3 : نمایی از یک هاب 8 پورت و آچار شبکه |
ـ کابل UTP از نوع CAT5e به مقدار مورد نیاز. ارتباط بین هر کامپیوتر و هاب
از طریق کابل بر قرار می شود. مقدار کابل مورد نیاز برابر است با مجموع فاصله هر
کامپیوتر با هاب.

|
|
|
شکل 4: نمایی از کابل شبکه |
ـ کارت شبکه PCI به تعداد کامپیوترهای موجود
نصب درایور کارت شبکه
اولین قدم نصب کارت شبکه
کامپیوترها میباشد. ابتدا سیستمها را باز کرده سپس کارتهای شبکه را داخل اسلاتهای PCI جا بزنید. پس از نصب ، سیستم را روشن و درایور کارت
شبکه را نصب نمایید. بعضی از مادربردها دارای کارت شبکه Onboard میباشد و نصب درایور آنها توسط سی دی مادربرد انجام میگیرد.
ساخت کابل های رابط و
برقراری اتصالات فیزیکی
برای ساخت کابل های
ارتباطی به چندین عدد سوکت یا کانکتور RJ45 و
چندین متر کابل نیاز است. ارتباط میان کامپیوترها با دستگاه هاب توسط به دو طریق
می تواند صورت گیرد:
• اتصال مستقیم هاب به کامپیوتر : در این روش که راحت ترین روش میباشد ، هاب بصورت
مستقیم توسط کابل به کامپیوتر متصل می شود. نام این نوع کابلها ، کابل مستقیم
است. در کابل مستقیم سیم های وارد شده به دو سوکت RJ45 که
در دو طرف کابل زده می شود از یک چند استاندارد پیروی میکند که ما استاندارد 568B را انتخاب کردهایم. ترتیب رشته سیم ها برای دو سوکت در این روش مطابق
جدول 1 می باشد. توجه داشته باشید که ترتیب رشته ها برای حالتی که زبانه سوکت به
سمت پایین و محل ورود رشته سیم ها از روبرو قرار دارد می باشد. سوکت را همانطور که
در شکل 1 نشان داده شده است نگهدارید و به ترتیب کابل شماره 1 ( یعنی سیم سفید
نارنجی ) به پایه سمت چپ ، کابل شماره 2 یعنی نارنجی به پایه شماره 2 و ... وارد
می شود. دقت نمایید تا رشته ها تا انتها به داخل سوکت فرو رفته باشند سپس بوسیله
آچار مخصوص همین کار ، آن را پرس نمایید. ( نتیجه را در شکل 5 ببینید. )
در این مثال فرض براین است
که کابل CAT5e که دو سر آن طبق جدول 1 سوکت RJ45 خورده
است، دستگاه کامپیوتر را مستقیم به هاب متصل می کند.
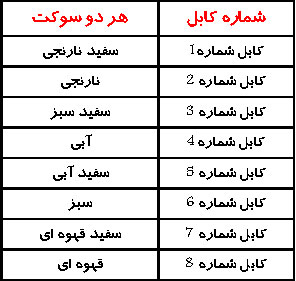
|
|
|
جدول 1
|
|
|
|
شکل 5 : روش قرار گرفتن سیم ها در سوکت |
در صورتیکه می خواهید شبکه
تان با کم ترین هزینه برپا گردد و مطمئن هستید محل کامپیوترها را زیاد تغییر نمی
دهید این روش راحترین روش و مقرون به صرفه است.
• اتصال هاب به پریز و پریز به کامپیوتر: در این روش مسیر هاب به کامپیوتر به دو قطعه تقسیم شده است.
الف ) هاب به Keystone : قسمت داخلی پریز که کابل به آن وصل می شود کیستون نام دارد. به یک سر
کابل ، کانکتور RJ45 با همان سیم بندی استاندارد 568B ( مانند روش قبل ) پرس و به هاب متصل می کنیم و سر دیگر به کیستون
که توسط یک پریز روی دیوار قرار می گیرد متصل می شود. طریقه اتصال کابل به
کیستون نیز طبق استاندارد 568B (که روی کیستون نیز چاپ شده
است) ، صورت می گیرد.
ب ) اتصال کامپیوتر به
کیستون : برای این کار کافی است یک کابل مستقیم ( مانند روش اول ) اما کوتاه و به اندازه بین کامپیوتر و پریز دیواری
ساخته شود . یک طرف آن به کارت شبکه و طرف دیگر به پریز دیواری که کیستون داخل آن
قرار دارد زده می شود.
مزیت این روش ، امکان
تغییر محل کامپیوتر می باشد.چون با تعویض کابل رابط بین کامپیوتر و کیستون می
توانید این کار را به راحتی و بدون هیج محدودیتی انجام دهید.
یکی از این دو روش را
انتخاب و کامپیوترها را به هاب متصل نمایید.
چند نکته :
ـ هاب هیچ مدیریت و تنظیمی
نیاز ندارد فقط کافی است کابل های شبکه کامپیوترها را از یک طرف به هاب و از طرف
دیگر به کارت شبکه وصل کرده و سپس هاب را روشن نمایید تا چراغ سبز رنگ روی کارت
شبکه و چراغ متناظر با پورت مربوطه روی هاب روشن شود.
ـ با انجام مراحل فوق یک
آیکون شبکه مطابق شکل 6 روی نوار وظیفه کنار ساعت نمایان می شود.

|
|
|
شکل 6 |
ـ برای اینکه کابل ها روی
زمین پخش نشود و کار بصورت شسته رفته صورت گیرد میتوانید کابلهای شبکه را که بین
کامپیوتر و هاب و یا بین کیستون و هاب کشیده اید داخل داکت قرار دهید. داکت روکش
پلاستیکی یا فلزی است که کابلهای تلفن و شبکه می تواند داخل آن قرار گیرد. داکت
ها در اندازه هایی متفاوتی وجود دارد.
تا اینجا مراحل فیزیکی و سخت افزاری کار تمام شده است و درصد زیادی از کار انجام شده است. از این پس به تنظیمات نرمافزاری می پردازیم.
انجام تنظیمات TCP / IP
همانطور که می دانید برای
اینکه سیستم در یک شبکه بتواند با کامپیوترهای دیگر ارتباط برقرار کند باید یک عدد
منحصربفرد به نام آیپی آدرس ( IP
Address ) داشته باشد. برای تخصیص IP به یک کامپیوتر در شبکه 3 روش متداول وجود دارد که
عبارتند از :
ـ تخصیص IP توسط DHCP
ـ تخصیص IP به روش APIPA
( Automatic Private IP Addressing )
ـ تخصیص IP بصورت دستی ( Manual )
روش اول یعنی DHCP ، در شماره 13 ماهنامه شرح
داده شده است و روش دوم در شماره های بعدی حضورتان تقدیم خواهد شد. اما در این
مقاله روش سوم مورد نظر ما می باشد. در ادامه می خواهیم بصورت دستی بر روی تک تک
کامپیوترهای موجود در شبکه IP تنظیم نماییم.
برای تنظیم دستی مراحل زیر
را انجام دهید :
ـ به کنترل پانل بروید.
ـ گزینه Network Connections را بازکنید.
ـ گزینه Local Area Connection را دوبار کلیک کنید تا پنجره
Local Area Connection Setting باز شود.
ـ از پایین این پنجره دکمه Properties را بزنید تا پنجره
Local Area Connection Properties باز شود.
ـ مطابق شکل 7 در این صفحه
ضمن زدن دو تیک پایین صفحه ،
گزینه Internet Protocol را انتخاب نمایید.
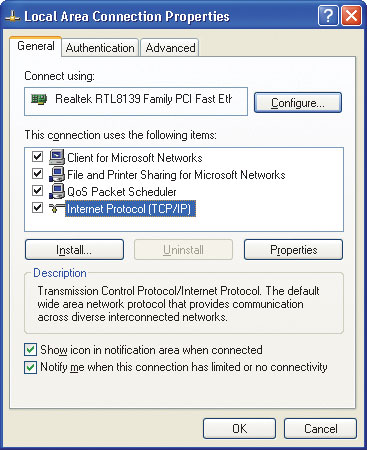
|
|
|
شکل 7 |
ـ مطابق شکل 8 در صفحه Internet Protocol ( TCP
/ IP ) Properties در
قسمت
IP Address برای هر ماشین یک IP تنظیم نمایید. در قسمت Subnet Mask تمام ماشین ها عدد 255.255.255.0 را وارد کنید.
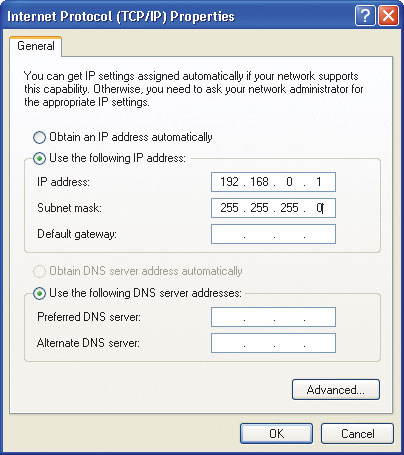
|
|
|
شکل 8 |
دقت نمایید اعداد باید
منحصربفرد باشد. پیشنهاد می شود از آیپی آدرس 192.168.0.1 شروع شود و بعنوان مثال اگر 12 کامپیوتر در شبکه دارید به آخرین
کامپیوتر آیپی آدرس 192.168.0.12 را اختصاص دهید.
تنظیم نام کامپیوتر و نام Workgroup
بعد از تنظیم IP Address ها لازم است کاهاری زیر را نیز انجام دهید:
ـ انتخاب نام برای
کامپیوترها (
Computer Name ) : یعنی
همه کامپیوترهای موجود در شبکه باید یک نام منحصربفرد برای خو داشته باشند.
ـ انتخاب یک نام برای Workgroup : به دلیل اینکه شبکهای که در این مثال به آن اشاره
شده از نوع Peer
to Peer یا Workgroup ای می باشد لازم است یک نام برای Workgroup نیز تعیین گردد. نام
Workgroup میتواند نام شرکت یا
اداره یا مخفف آنها باشد.
برای این دو پارامتر روی
تک تک کامپیوترها مراحل زیر را انجام دهید:
ـ روی My Computer راست کلیک کنید و گزینه Properties را بزنید.
ـ به قسمت Computer Name بروید.
ـ در این صفحه گزینه Change را بزنید.
ـ مطابق شکل 9 در قسمت Computer Name نامی متناسب با وظیفه یا بخشی که کامپیوتر در آن
قرار دارد را وارد نمایید و در قسمت
Workgroup نامی که برای Workgroup تعیین نمودهاید را وارد نمایید. توجه داشته باشید
که نام Workgroup باید برای همه کامپیوترها یکی است.
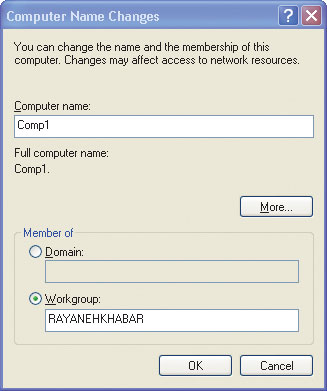
|
|
|
شکل 9 |
همانطور که میدانید شبکه
از نوع دامنه یا Domain
نیز وجود دارد که تفاوت
هایی با نوع
Workgroup دارند.
برای راه اندازی شبکه از
نوع دامنه باید ابتدا سیستم عاملی مانند ویندوز 2000 یا ویندوز 2003 و
اکتیودایرکتوری روی یکی از سیستمها نصب شود که مراحل آن در شمارههای گذشته
ماهنامه به چاپ رسیده است.
تست ارتباطات شبکه با دستور Ping
هم اکنون تا حدودی تنظیمات
سختافزاری و نرمافزاری که لازم است انجام شود کامل شده است. برای تست کارهایی که
انجام دادهایم لازم است شبکه را از لحاظ اتصالات و ارتباطات تست نماییم. نگران
نباشید نیاز به دستگاه خاصی نیست. فقط با چند دستور می توان فهمید که ارتباط
کامپیوترها باهم برقرار است یا خیر.
اما یک بار دیگر و بصورت
گذرا کارهایمان را مرور می کنیم.
ـ کارت شبکه روی سیستم نصب
گردید
ـ کابلهای رابط بین
کامپیوترها ساخته شد.
ـ ارتباطات بین هاب و
کامپیوترها برقرار گردید.
ـ در تنظیمات مربوط TCP / IP برای هرکامپیوتر یک IP Address در نظر گرفته شده است.
اما برای تست می توان از
یکی از دستورات مشهور TCP /
IP استفاده نمایید. با دستور Ping می توانید ارتباط بین دو کامپیوتر را تست نمایید.
بعنوان مثال میخواهیم
ارتباط سیستم خود را با کامپیوتری که IP آن 192.168.0.1 است را تست کنیم . برای این منظور
مراحل زیر را انجام دهید:
ـ از منوی Start منوی Run را باز کنید.
ـ در آنجا دستور cmd را تایپ و اجرا نمایید.
ـ مطابق شکل 10 دستور Ping 192.168.0.1 را اجرا نمایید. این دستور یک Packet برای کامپیوتر با آیپی 192.168.0.1 ارسال می کند. اگر آن کامپیوتر در
شبکه وجود داشته باشد و تمام تنظیمات سختافزاری و نرمافزاری به درستی انجام شده
باشد مطابق شکل 10 پیغام
Reply from 192.168.0.1 …. برای شما ارسال میشود.
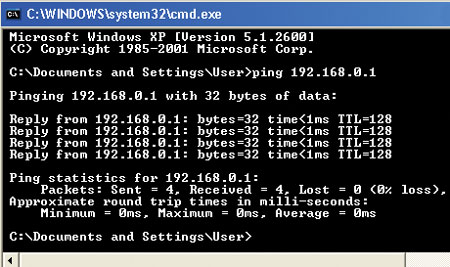
|
|
|
شکل 10 |
در صورتیکه کامپیوتر مقصد
داخل شبکه نباشد یا ارتباط آن به هر دلیل با شبکه قطع باشد پیغام Request timed out را خواهید گرفت. ( به شکل 11 دقت نمایید. )
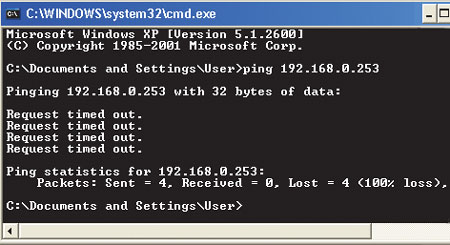
|
|
|
شکل 11 |
حال با توجه به تستهای
فوق و فرض این مطلب که همه کارها فوق با موفقیت انجام شده است می توانید از مزایای
شبکه مانند Share کردن چاپگر و فایل و فولدر می باشد استفاده نمایید.
Share کردن فولدر و درایوهای کامپیوترها برای یک دیگر یکی
از استفادههایی که امروزه از شبکه میشود به اشتراک گذاشتن ( Share کردن ) فایل ، فولدر و حتی درایوهای یک کامپیوتر برای استفاده
دیگر کامپیوترهای موجود در شبکه است. در اینجا برای نشان دادن نحوه به اشتراک
گذاشتن فایل ، فولدر و حتی یک درایو به مثال زیر توجه نمایید. لازم به ذکر است که
مثال زیر را برای فایل ، فولدر و درایو میتوانید انجام دهید.
فرض کنید در اداره یا شرکت
لازم است همه به یکسری فایل که در یک فولدر قرار دارند دسترسی داشته باشند. بنابراین باید مراحل زیر را برای به اشتراک گذاشتن
آن فایلها مراحل زیر را انجام دهید:
ـ روی یکی از کامپیوترها و
داخل یکی از درایوها یک پوشه به نام ForAll
بسازید.
ـ روی آن پوشه راست کلیک
نمایید و گزینه
Sharing and Security… را
انتخاب نمایید.
ـ مطابق شکل 12 گزینه Share this folder را انتخاب و سپس در قسمت
Share Name: یک نام برای آن در نظر
بگیرید. ( با وجود اینکه میتوانید یک نام متفاوت با نام پوشه قرار دهید اما
پیشنهاد میشود همان نام پوشه را بگذارید. زیرا این پوشه با نامی که در این قسمت
مینویسید در شبکه معرفی خواهد شد. )
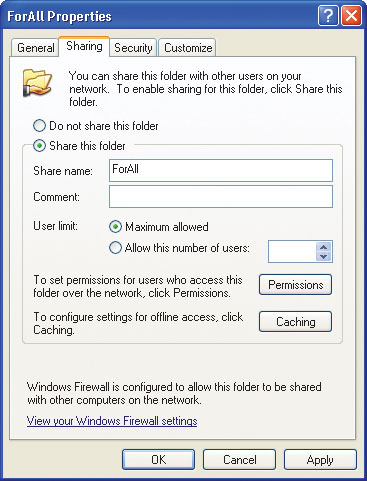
|
|
|
شکل 12 |
ـ برای دیدن نتیجه کار ،
با ردن دکمه Start گزینهMy Network Places را انتخاب نمایید تا مانند شکل 13 در پنجره باز شده گزینه ForAll on Comp1 را ببینید.
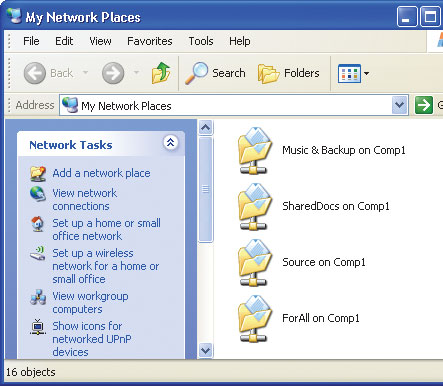
|
|
|
شکل 13 |
Share کردن چاپگر
یکی دیگر از مزایای شبکه
به اشتراک گذاشتن یا Share کردن چاپگر در یک شبکه است. این کار نیز شباهت
بسیار زیادی به این Share کردن فایل و فولدر دارد. برای انجام این کار نیز
مراحل زیر ار انجام دهید:
ـ به کنترل پانل کامپیوتری
که روی آن قبلا چاپگر تعریف شده است رفته و گزینه Printers and Faxes را باز کنید.
ـ روی چاپگری که میخواهید
دیگران از آن استفاده نمایند راست کلیک کنید و گزینه Sharing را بزنید.
ـ مطابق شکل 14 در قسمت Share this printer و جلوی باکس Share name: یک نام برای آن درنظر بگیرید.
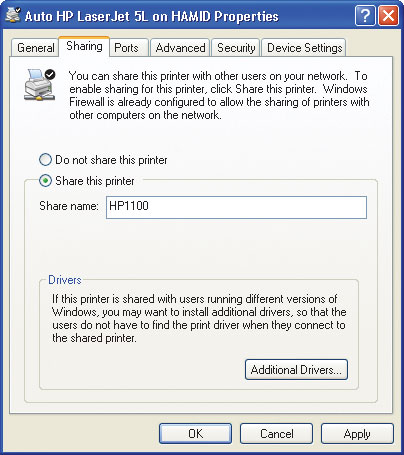
|
|
|
شکل 14 |
تا اینجا چاپگر برای همه Share شده است. حالا باید روی کامپیوترهای دیگر این چاپگر
تعریف شود. برای این منظور مراحل زیر را روی کامپیوترهایی که میخواهید برای این
چاپگر دستور چاپ بدهند انجام دهید:
ـ به کنتر پانل بروید و
گزینه
Printers and Faxes را
انتخاب نمایید.
ـ از پانل سمت راست گزینه Add Printer را بزنید.
ـ در پنجره Welcome to add
printer دکمه Next را بزنید.
ـ در صفحه Local or Network printer
گزینه دوم یعنی A Network printer … را انتخاب و Next را
بزنید.
ـ در پنجره Specify a printer گزینه اول یعنی Brows for printer را انتخاب سپس دکمه Next را بزنید.
ـ در پنجره بعدی و مطابق
شکل 15 چاپگری که قبلا Share کرده اید میخواهید و دکمه Next را
بزنید.
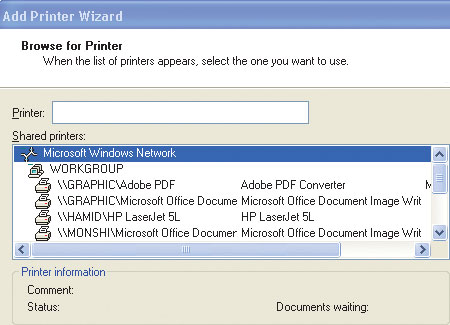
|
|
|
شکل 15 |
اکنون یک شبکه کوچک از نوع Workgroup راهاندازی کردهاید که در آن چاپگر و فولدر Share شده است. در صورت لزوم میتوانید از مزایای دیگر
این شبکه استفادههای لازم را ببرید.